Table of contents
- Overview:
- Step 1: Set Up Your Call-Only Ads or Call Extensions in Google Ads
- Step 2: Enable Call Reporting in Google Ads
- Step 3: Integrate Google Ads with Dialics
- Step 4: Set Up Conversion Tracking in Dialics
- Step 5: Assign the Traffic Source and Conversion to a Tracking Number
- Step 6: Monitor and Optimize Your Campaigns
How to set up conversions for your call only ads or call extensions
Updated 13 months ago
Overview:
Tracking calls from call-only ads and call extensions is an effective way to measure the direct impact of your advertising efforts, especially when your primary goal is to drive phone calls. Dialics provides a seamless way to track these calls as conversions in Google Ads, helping you to understand and optimize the performance of your campaigns.
Requirements:
Before you begin, ensure you have the following set up:
- Dialics Setup: A configured campaign with a static tracking number already created.
- Google Ads Account: Your Google Ads account should have call reporting and auto-tagging enabled.
Step 1: Set Up Your Call-Only Ads or Call Extensions in Google Ads
- Create Call-Only Ads:
- In Google Ads, create a new campaign focused on "Sales" or "Leads."
- Select "Search" as the campaign type, and choose "Phone Calls" as the campaign goal.
- When setting up your ad, input your static tracking number, which will be displayed for users to call directly from the ad.
- Add Call Extensions:
- Alternatively, enhance existing search ads by adding call extensions.
- Navigate to the "Ads & Extensions" tab in Google Ads, then select "Extensions."
- Choose "Call Extensions," enter your static tracking number, and configure the extension settings.
Step 2: Enable Call Reporting in Google Ads
- Enable Call Reporting:
- Go to "Account Settings" in Google Ads.
- Ensure that call reporting is turned on. This feature allows Google Ads to track essential call data such as duration, call start time, and caller ID.
Step 3: Integrate Google Ads with Dialics
- Integrate Your Accounts:
- Log in to Dialics and navigate to the "Traffic Sources" section.
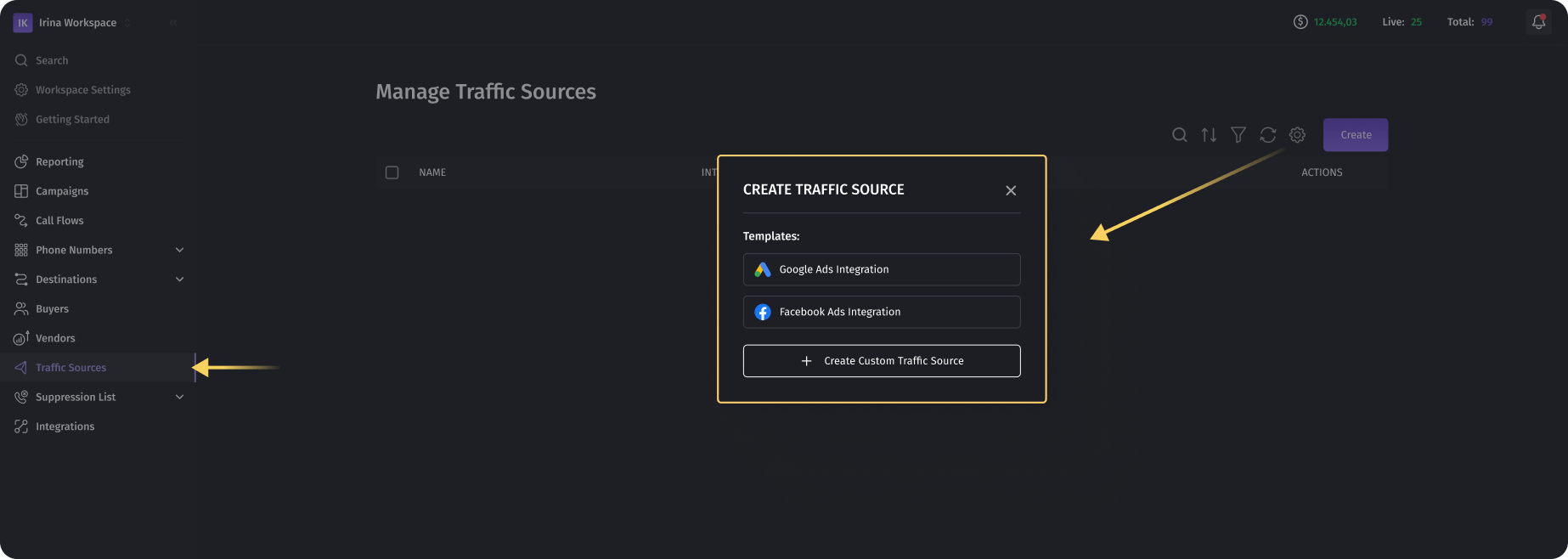
- Select "Google Ads" from the templates and integrate your Google Ads account by clicking on "Sign in with Google."
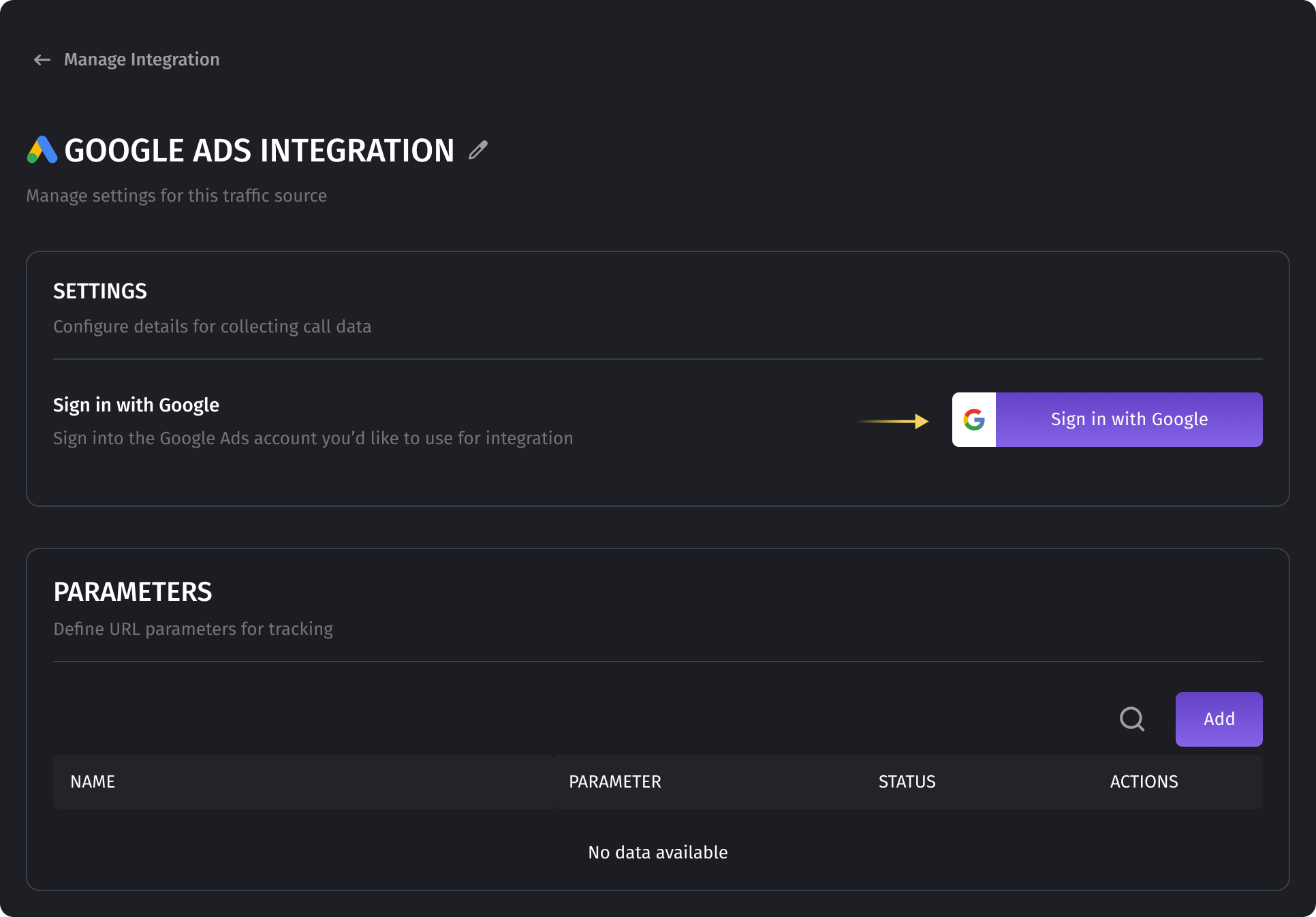
- Log in to Dialics and navigate to the "Traffic Sources" section.
Step 4: Set Up Conversion Tracking in Dialics
- Select or Create a Conversion:
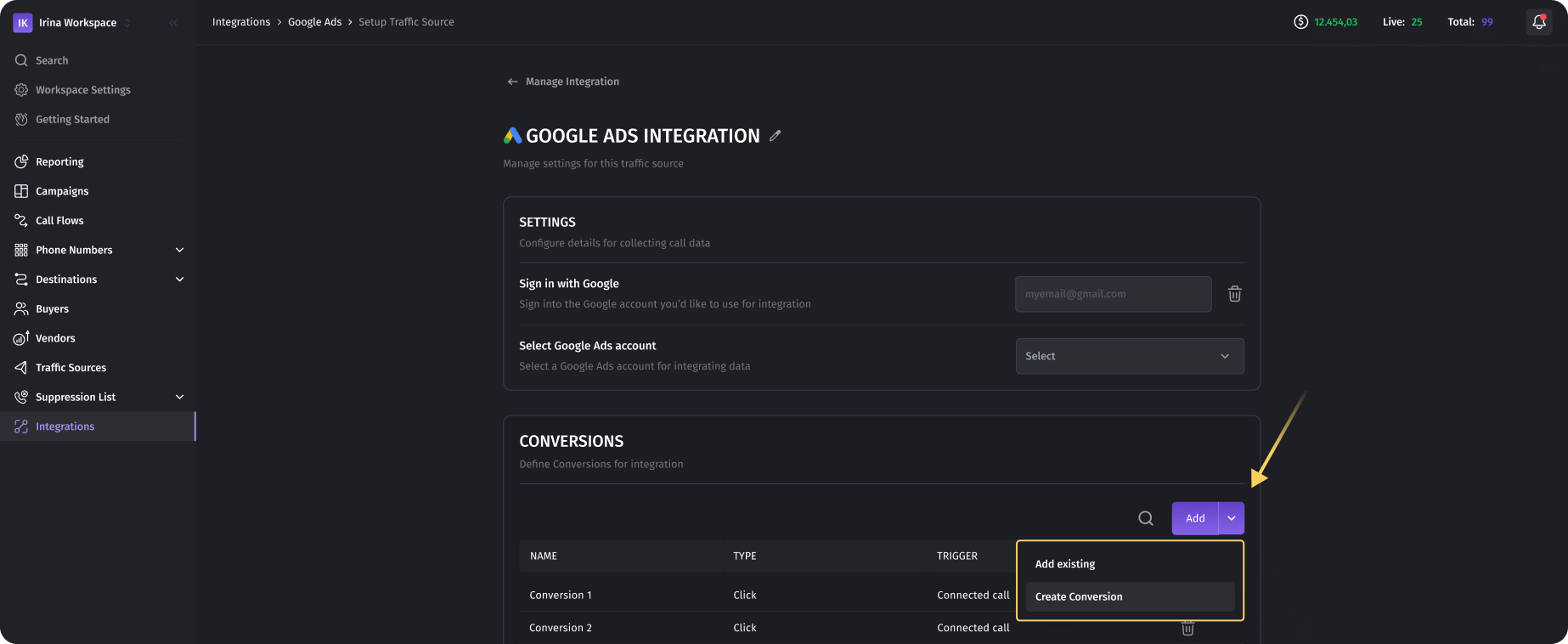
- After integrating your Google Ads account, choose to either use an existing conversion or create a new one within Dialics.
- Existing Conversion: If a conversion for call tracking is already set up in Google Ads, select it from the list in Dialics.
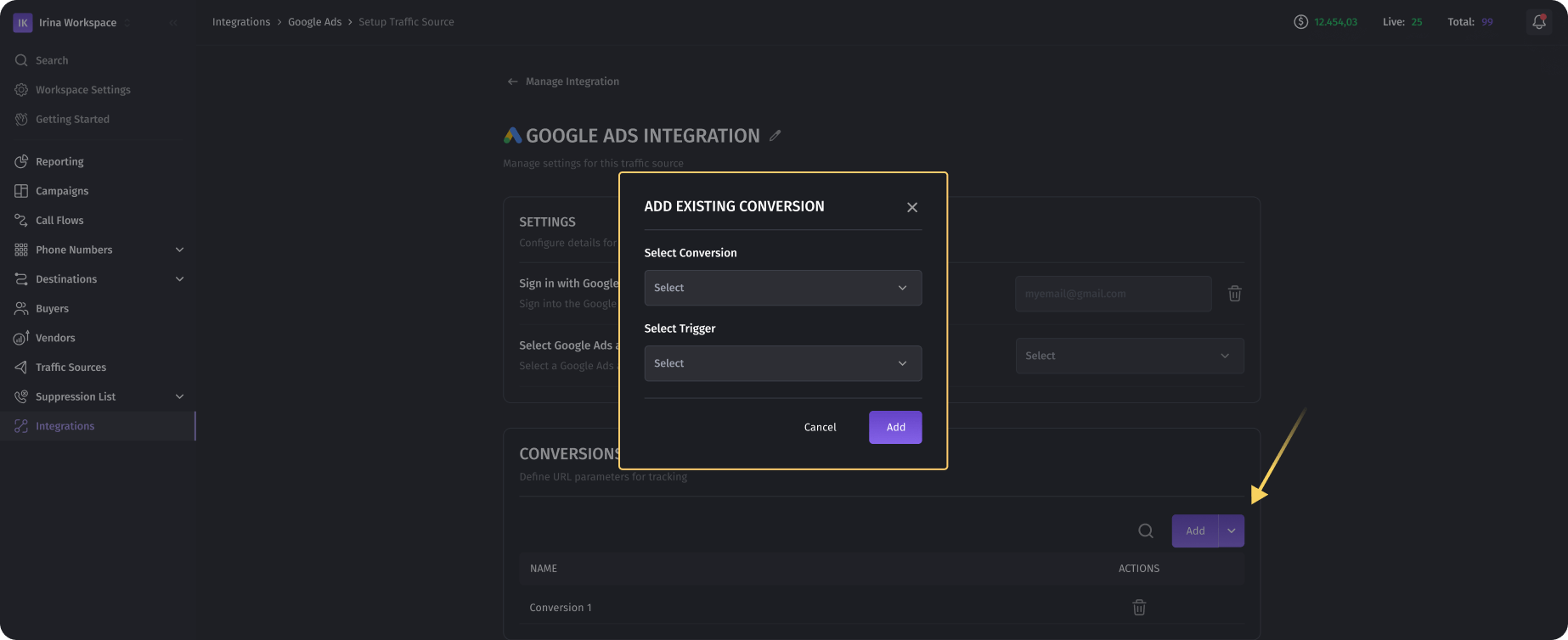
- New Conversion: If you need a specific conversion for your call-only ads or call extensions, select "Create New Conversion."
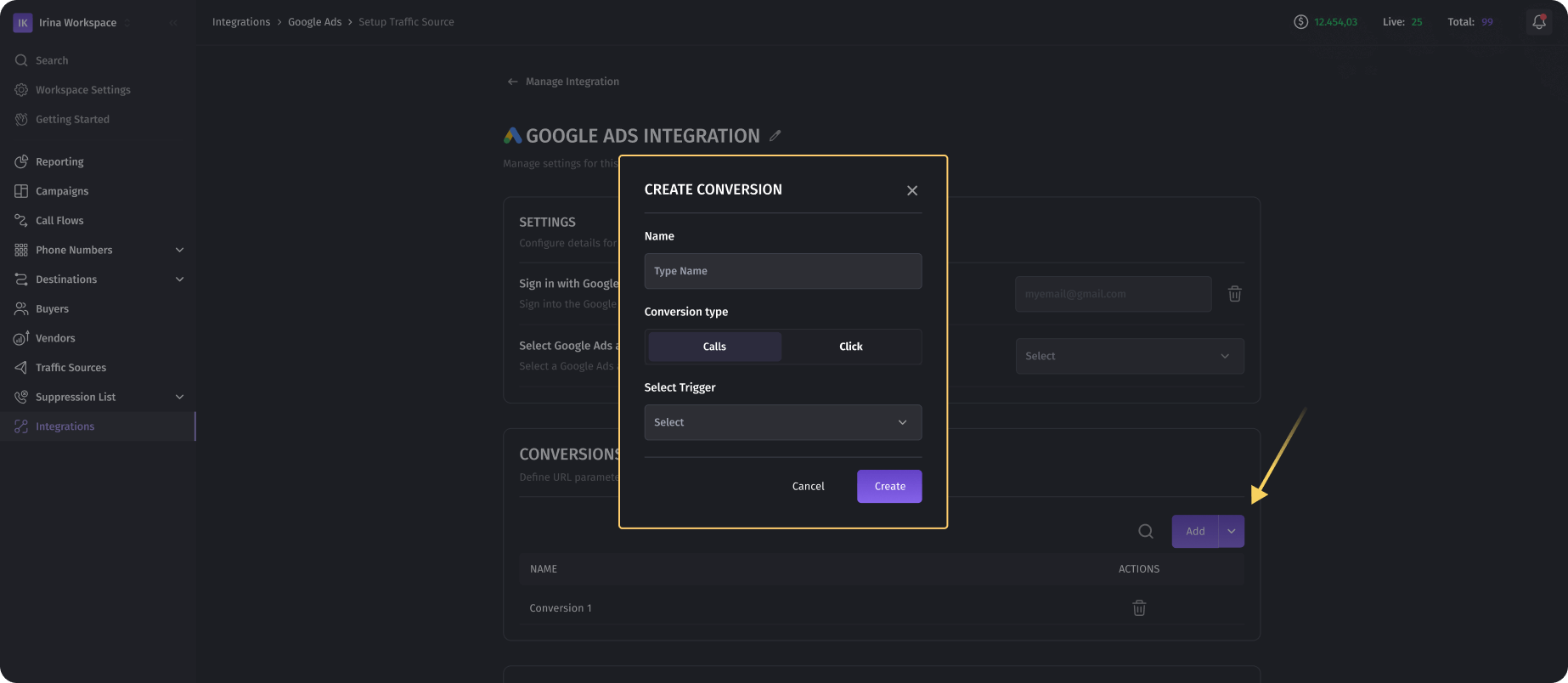
- Choose "Calls" as the Conversion Type:
- Select "Calls" as the conversion type to ensure Dialics will report call details to Google Ads when a call is made from your ad.
- Configure Conversion Triggers:
- Converted Calls: Log a conversion when a call results in a successful outcome, such as a sale or a qualified lead.
- Connected Calls: Log a conversion when the call is successfully connected.
- Incoming Calls: Log a conversion as soon as an incoming call is received, regardless of the outcome.
Step 5: Assign the Traffic Source and Conversion to a Tracking Number
- Assign the Traffic Source:
- Navigate to your Dialics campaign settings and assign the Google Ads traffic source to a specific tracking number.

This tracking number should already be assigned to a campaign in Dialics, ensuring that all calls through this number are tracked and reported correctly.
- Navigate to your Dialics campaign settings and assign the Google Ads traffic source to a specific tracking number.
- Link the Conversion to the Tracking Number:
- In the Dialics interface, ensure that the selected conversion is linked to the appropriate tracking number. This step guarantees that the calls made through your ads are accurately logged as conversions in Google Ads.
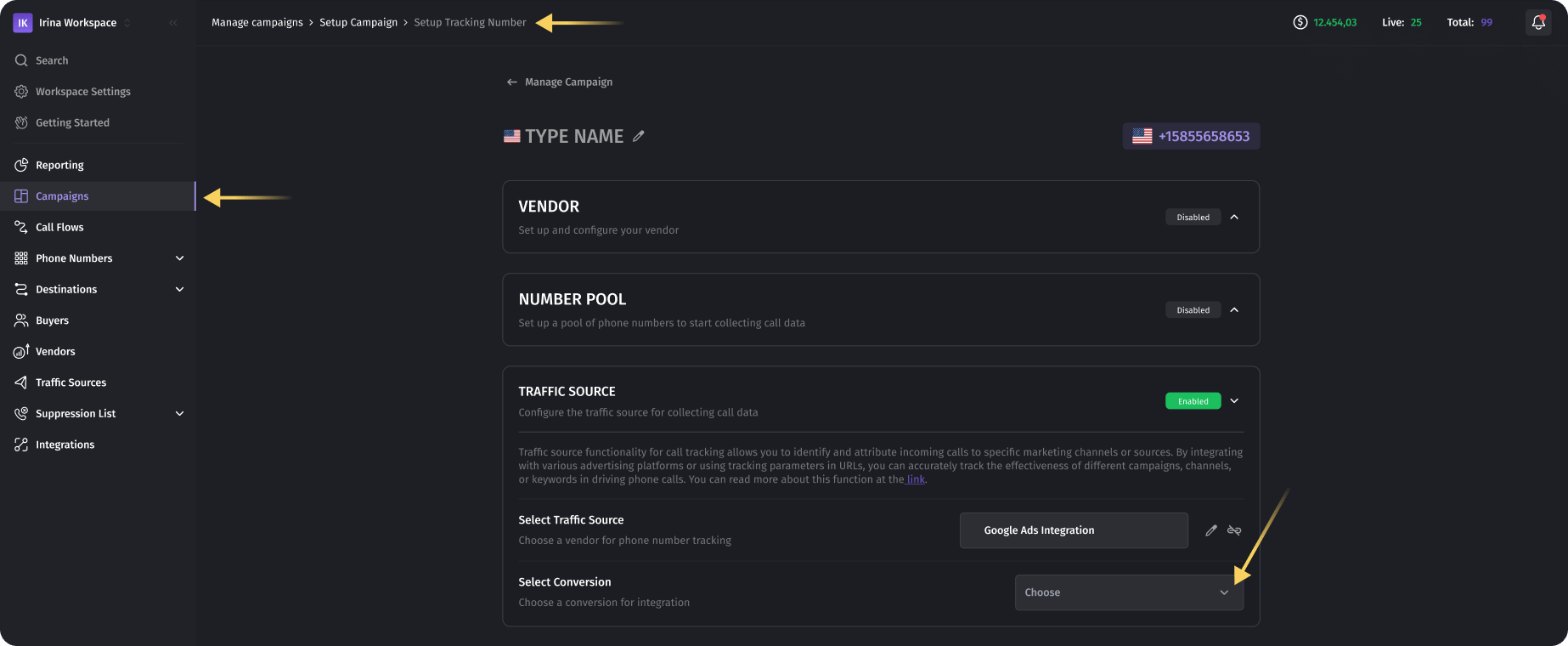
- In the Dialics interface, ensure that the selected conversion is linked to the appropriate tracking number. This step guarantees that the calls made through your ads are accurately logged as conversions in Google Ads.
Step 6: Monitor and Optimize Your Campaigns
- View Call Data in Google Ads:
- After setting up the conversion tracking, monitor the performance of your call-only ads and call extensions directly in Google Ads.
- Conversion data from Dialics will automatically be sent to Google Ads, allowing you to analyze which ads and keywords generate the most valuable calls.
- Optimize Based on Performance:
- Use the insights from your conversion data to refine your bidding strategy, ad placements, and targeting settings.
- Focus on the keywords, ads, or times of day that generate the highest-quality calls to improve your return on investment (ROI).
Table of contents
- Overview:
- Step 1: Set Up Your Call-Only Ads or Call Extensions in Google Ads
- Step 2: Enable Call Reporting in Google Ads
- Step 3: Integrate Google Ads with Dialics
- Step 4: Set Up Conversion Tracking in Dialics
- Step 5: Assign the Traffic Source and Conversion to a Tracking Number
- Step 6: Monitor and Optimize Your Campaigns
Was this article helpful?